HP Printer Setup
Resolve common HP printer problems effortlessly
Getting Started With the Printer Setup
To begin setting up your printer, remove all packaging material, connect the power cord, install the ink cartridges, and load paper in the input tray. If you wish to download the printer software, you can do that from the official website 123.hp.com.Once downloaded and installed, you can launch the application and follow the on-screen instructions to complete the installation process. You’ll find the steps and information discussed in detail in the sections ahead.
1. Unpacking the Hp Printer
Take out your printer from the box and remove the tape, stickers, and packing materials from over the printer device. Here are the steps you can follow:
- Remove the printer from the main box.
- Remove the tape and all packing material from outside the printer.
- Lower the paper output tray and reach inside the printer to hold the handle and lower the ink cartridge access door to open it.
- Remove all the tape and packaging material from inside the printer as well.
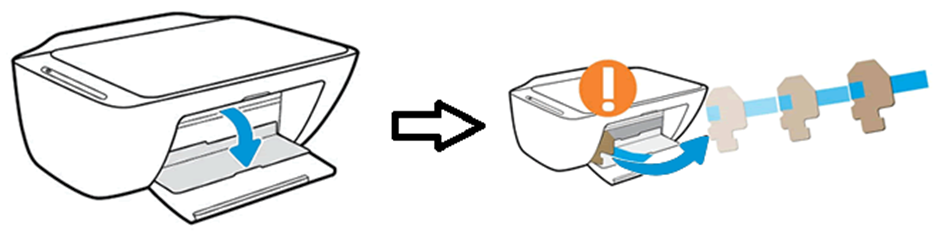
- Finally, make sure you have removed all the hardware and other material from the box which will be needed during the setup.
2. Making the Power Connections
Connect your printer to a power source using the power cable that comes in the box. Here are the steps you can follow:
- Plug the power cord to the printer at the rear DC-IN port and the power adapter to the power outlet at your home.
- Turn on the power supply and press the POWER button to turn the printer on.
- You’ll notice the carriage move to the center of the printer as soon as the printer is turned on.
- Allow some time for the printer to become idle and silent before you continue.


The best home printer series designed for families to print a variety of documents.

An exceptional range of printers that caters to all the official tasks at your workplace.

The best range of printers for simple and everyday family printing, with a variety of sizes.

HP LaserJet printers offer industry-leading print quality along with reliability & affordability.
3. Install the Ink Cartridges
- Remove one of the ink cartridges and unpack it from the package. Carefully remove the packaging while only touching the black plastic on the same.
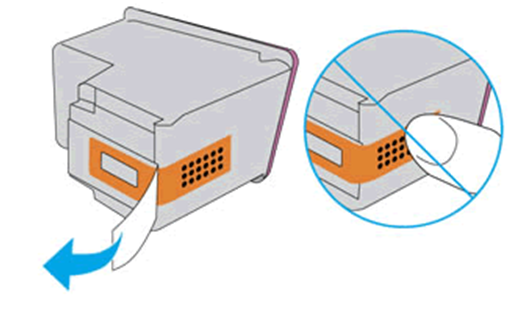
- Now, remove the plastic tape.
- Hold the ink cartridge by the sides with the copper contacts towards the printer and insert it into its designated slot. Gently push the ink cartridge until it snaps into place.
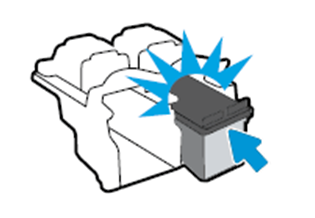 Note: If you have two or more than two ink cartridges, install the color ink cartridges on the left and the black one on the right.
Note: If you have two or more than two ink cartridges, install the color ink cartridges on the left and the black one on the right.
- Once you have inserted all the cartridges into place, close the access door and the output tray as well.
4. Loading Paper

Load plain, US Letter size, or A4 size paper sheets in the input tray. Here are the steps you can follow:
- Raise the paper input tray and slide the paper width guide all the way to the left.
- Now, load a stack of paper into the tray and slide the paper width guide to the right until it rests against the paper edges.
- You can now lower the output tray and pull out the tray extension as well.
In some models of the HP printers, like in the Envy range, the alignment process starts automatically as soon as the setup is over. However, in others, you’ll need to do it manually. Here are the steps you can follow:
- Tap on the Setup icon you see on the touch control panel.
- Next, tap on the Tools option and select Align Printer from the menu. The alignment process will now begin and an alignment page will be printed as well.
5. Installing the Hp Printer Software
Once the HP printer hardware is set up in the order described above, you can proceed with installing the printer software on your computer system. Do not connect the printer to the computer yet. You can download the latest version of the printing software from the website 123.hp.com. Once downloaded and installed, you can connect HP printer to WiFi on your computer. Here are some steps you can follow to complete the wifi setup process:
- Open the Devices and Printers section on your computer and go to the Change Device Installation Settings menu.
- Select the radio button next to the Yes option.
- Now, move the HP printer and your computer closer to the WiFi router at your home.
- On the printer control panel, open the Setup menu and go to the Network Section.
- Select the Wireless Settings menu and choose the Wireless Setup Wizard option.
- The setup wizard will now walk you through the steps to select the network and connect to it. For more help on how to connect HP printer to WiFi, you can speak to our team now.


How to connect HP printer to computer?
- On your computer now, search for and open the “Add a Printer or Scanner” setting.
- Once the page appears, click on the Add a Printer or Scanner option and wait for Windows to find the printer.
- The names of the devices will appear on the screen. Select the name from the screen and select the Add Device option to complete the setup.
- If the name of the printer is not visible, click on the “The Printer that I want isn’t listed” option. Once done, select an option from the Find a Printer by other options menu, to locate and add your HP Printer.
The HP printer setup process is now complete and you may proceed with printing your favorite documents the easy way.
Troubleshooting issues with HP Printer Setup
Issues with your HP Printer might develop over the course of time. You may find it hard to navigate through the setup process, the printer may refuse to print documents, or some other issue might arise. Fortunately, there are always steps you can follow to troubleshoot them in no time:
- Check if the printer is powered on or not. Inspect the power cable connections and ensure that the power supply is working. If you suspect that the power cable is damaged, or there are issues with the power outlet, change them immediately.
- If you are using a wired connection between your computer and printer, check the USB cable connections. Make sure the cable is attached securely to its place.
- Check if the ink cartridge is sitting securely in its place. If not, take it out and reinsert it in its seat until it snaps into place. Also, check if you have installed the colored cartridges to the left and the black one to the right.
- Furthermore, you can check if the paper sheets are placed correctly in the paper tray. The paper width guide should be resting against the edge of the paper and the stack should be lowered into the input tray until it stops.
- See if there are any obstructions or if the print-head has clogged due to trash or dust. The printer will also display an error message or emanate a sound if there are issues with printing.
- If you are printing using your smartphone, make sure the printer is connected to the device network. If not, check the device connections and try giving the print command again.
