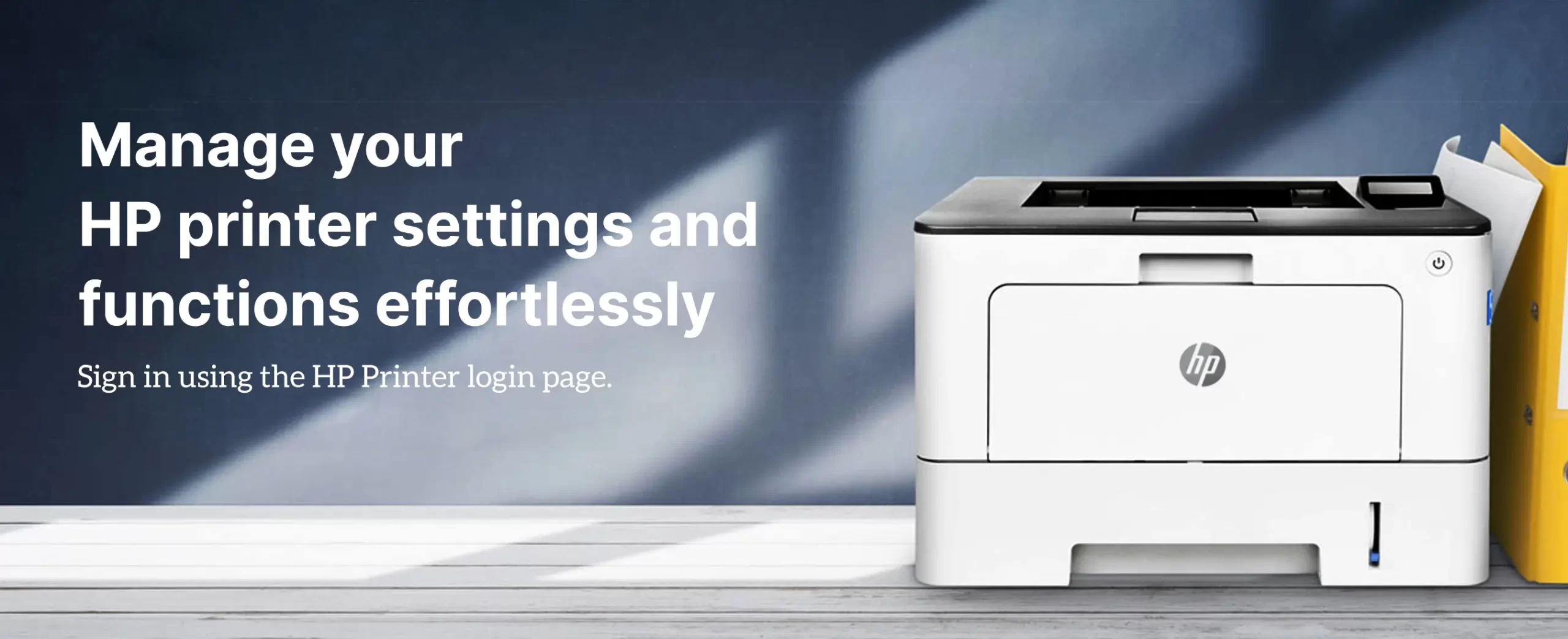
Accessing the HP Printer Login Page for easy control
Modern HP Printers can be managed remotely from just about any device. You can sign up for an HP Smart account and sign in to the same anytime to manage your printer. The HP login printer page also allows you to share your printer with other people, and print or scan virtually. In addition, you can also register for a warranty automatically. The HP printer login page can help you stay productive and organized at all times. However, to make sure that happens, you will either need to install the HP Smart app on your smartphone or sign in using the web-based portal. This page will walk you through the steps to access the HP printer login page and resolve issues that might occur during the process.
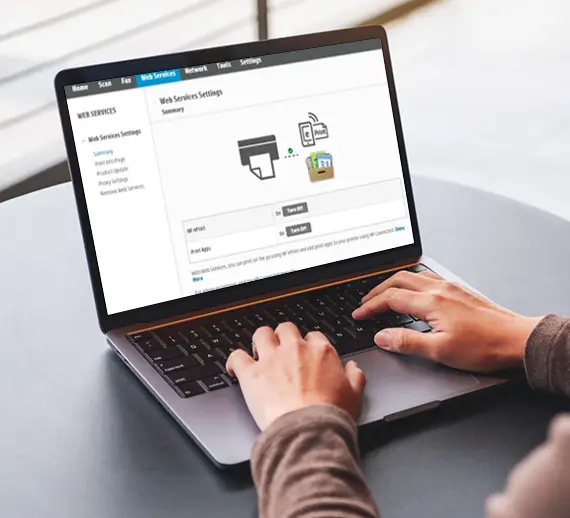
HP Printer Login-Prerequisites
If you are accessing the HP login printer page through your smartphone, you will need to download and install the HP Smart app. You can do that by visiting your device’s application store. If you are an Android user, sign in to Google Play Store using your Google account and look for the HP Smart app. Once the app window loads, you can tap on the Install button to download and install the same. On the other hand, if you are on the iOS platform, use the Apple App Store to download and install the app. When on the app page, tap on the Get button to proceed. Furthermore, if you wish to use a computer to access the login page, you can follow this link: https://www.hpsmart.com/gb/en. Once the app installs, you will see a prompt to create an HP account. If you have an HP account already, you can tap on the Sign-in option and proceed with the login directly. However, if you don’t have one, you can select the Sign-up link to create one.
Signing in to your HP Printer
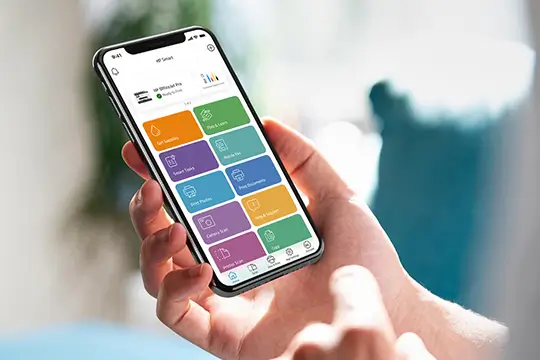
Using the HP Smart App
- Launch the HP Smart app on your smartphone.
- You will see the default Sign In page appear on the screen.
- Type the registered email address and the password and tap on the Sign In button.
- You will now be redirected to the default HP Printer management console.
Using the Web Browser method
- Launch a web browser and in the address bar, type https://www.hpsmart.com/gb/en.
- Click/tap on the Sign In link you see on the top right.
- The default HP Printer login page will now appear.
- Type in the registered account details in the form and then click/tap on the Sign In button.
- You will now reach the HP printer setup console.
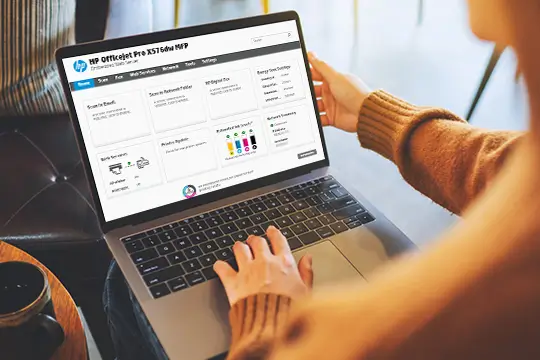
Trouble signing into your HP printer? Resolve issues now!
Forgotten Password
If you have lost the login details like the username and password, you can always recover them using the HP Printer login page itself.
- When there, click/tap on the Forgot your username or password? Link and a new window will appear.
- Select the appropriate option from the next screen and provide the required details in the fields just below it.
- If you have forgotten the password, you’ll need to type in the username associated with the account. On the other hand, type the email address when you have lost the username. Once you have entered the details, click/tap on the Next button you see on the screen.
- A verification code will now be sent to your registered email address. You can enter the code in the field you see on the screen. If you don’t receive any code in your email inbox, you can use the Resend Verification Code link available on the page.
- If you had opted for Password, specify a new password for your account and confirm the same. Finally, click on the Save button and the password will be changed.
- On the other hand, if you had opted for the username, you will receive an email on your registered email address containing details about your username.
- You can now use these details to sign in using the HP Printer login page.
Unable to Sign In
- Ensure the HP Smart app is updated to the latest version. You can then manually open the browser within the app itself.
- Once you have updated the app, tap on App Settings and then tap on Sign In.
- Tap on the Menu icon i.e. the three dots on the top right and then tap on the Open in Browser
- Try signing in to the HP printer now. If the login attempt succeeds, you are done with the troubleshooting, else, relaunch the app and try signing in again.
- If you are using the HP printer login page on your macOS, always make sure it is connected to the internet and the default browser is up to date.
- You can force quit the default browser and relaunch the HP Smart App to sign in again.
- If the HP Login printer page still doesn’t respond, you can restart your mac device and try launching the HP Smart App again. However, if the issue still persists, you can try using Apple AirPrint as a temporary solution to get things done.
- Finally, if you are using a Windows device, you can use HP Easy Start to set up the printer. Use the http://123.hp.com/setup link to install the same. Once installed, launch the software and follow the prompts to install Full Software and Drivers. Once you have completed the setup process, you can begin using your HP Printer.
